Product Line Card Template Microsoft
You can use Word to create business cards from a template or from scratch. However, if you have Microsoft Publisher installed, that’s your best bet for making business cards.
- Product Line Card Template Microsoft Word
- Product Line Card Template Microsoft Publisher
- Product Line Card Template Microsoft Office
- Line Card Template Word
- Product Line Card Design
- Product Line Card Template
- Line Card Templates Free
Set up business cards for a specific manufacturer's product. If you purchased business card sheets from a specific manufacturer, you can set up your business card in Publisher so that the dimensions match the card sheets when you print the cards. In the Page Design tab, click Size, and then click More Preset Page Sizes. The business card shown here is a template on Office.com. With a template, you can include graphics on your business card-for example, your company logo. Just be sure to note what size card the template uses. If you want to make a business card that has text only, you can follow these steps in Word. I recently asked a contractor for their business’s line card; their response was, “Line what?” Not a good response not good at all. Most of you know what a line card is. It’s a list of the products and brands a supplier represents and sells. In the HVAC industry we associate a line card with distributors and supply houses.
If you’re going to use Word to create your business cards, your next best bet is to start with a template from Office.com. The business card shown here is a template on Office.com. With a template, you can include graphics on your business card–for example, your company logo. Just be sure to note what size card the template uses.
To see all this in action, watch Office Casual: How to make a business card in 90 seconds.
Text only?
If you want to do it all yourself and you want only text on your business card, you can use purchased business card cardstock and the Envelopes and Labels dialog box. You’re going to create a label that’s the size of your business cards.
If you’re using Word 2003, see Make business cards using Word.
If you’re using Word 2010 or Word 2007, start by checking the size and the product number of the business cards that you’ve purchased. You can even write it down.
Next, click the Mailings tab, and then click Labels.
Now, click Options.
In the Label vendor box, click the manufacturer of your business cards. Under Product number, choose the business card number you want, and then click OK.
(If the product number you want is not listed, one of the listed labels still may be the size paper you want.)
In the Address box, type the company and contact information you want to display on your business card.
Special tip: Press SHIFT+ENTER between the lines that are in the same block (for example, your name and address). That will keep all the lines in the same paragraph, and make it easier to indent them or change their vertical position.
Select the text. Right-click to show the shortcut menu, and then choose the formatting and alignment options you want.
You can change the font and size.
Product Line Card Template Microsoft Word
You can change the alignment or indent the text.
Under Print, leave the default selected, Full page of the same label.
Now you can print your business cards by clicking Print (be sure to load your business card cardstock into the printer first). Or you can click New Document and then save your business cards for printing later.
— Joannie Stangeland
Publisher makes it easy to produce effective business cards, whether you create your own design or use one of the Publisher designs. You can use color schemes and font schemes to select the colors and fonts that reflect your company's image. You can further customize your business cards for specific market segments or locales, and you can add names and job titles for new employees as your business grows.
What do you want to do?
:max_bytes(150000):strip_icc()/Microsoft-5c016dcec9e77c00016ba243.jpg)
Design your business card
When you start to design your business card, it is helpful to select your printing method — such as spot color or process colors if you plan to print your publication at a commercial printer — so you can plan ahead for any printing issues that may affect your design decisions. The business cards that you design in Publisher can be printed on your desktop printer or taken to a commercial printer, depending on your needs:
You may want to take your design to a commercial printer if you have to precisely match a specific color, if you need a large quantity, or if you need precise alignments or folds. Commercial printers have sophisticated machinery and offer a variety of papers, inks, varnishes, and other options.
You can get great results with a desktop printer, too. Using a desktop printer gives you the flexibility to change your business cards at any time to better fit your needs. Most office supply stores carry prescored card sheets in a range of colors and specialty papers that have preprinted designs.
No matter how you choose to print your business cards, remember to include these basic elements:
Your company name and logo
Your name and title
Your mailing address and phone and fax numbers
Your e-mail address
Your Web site address (URL)
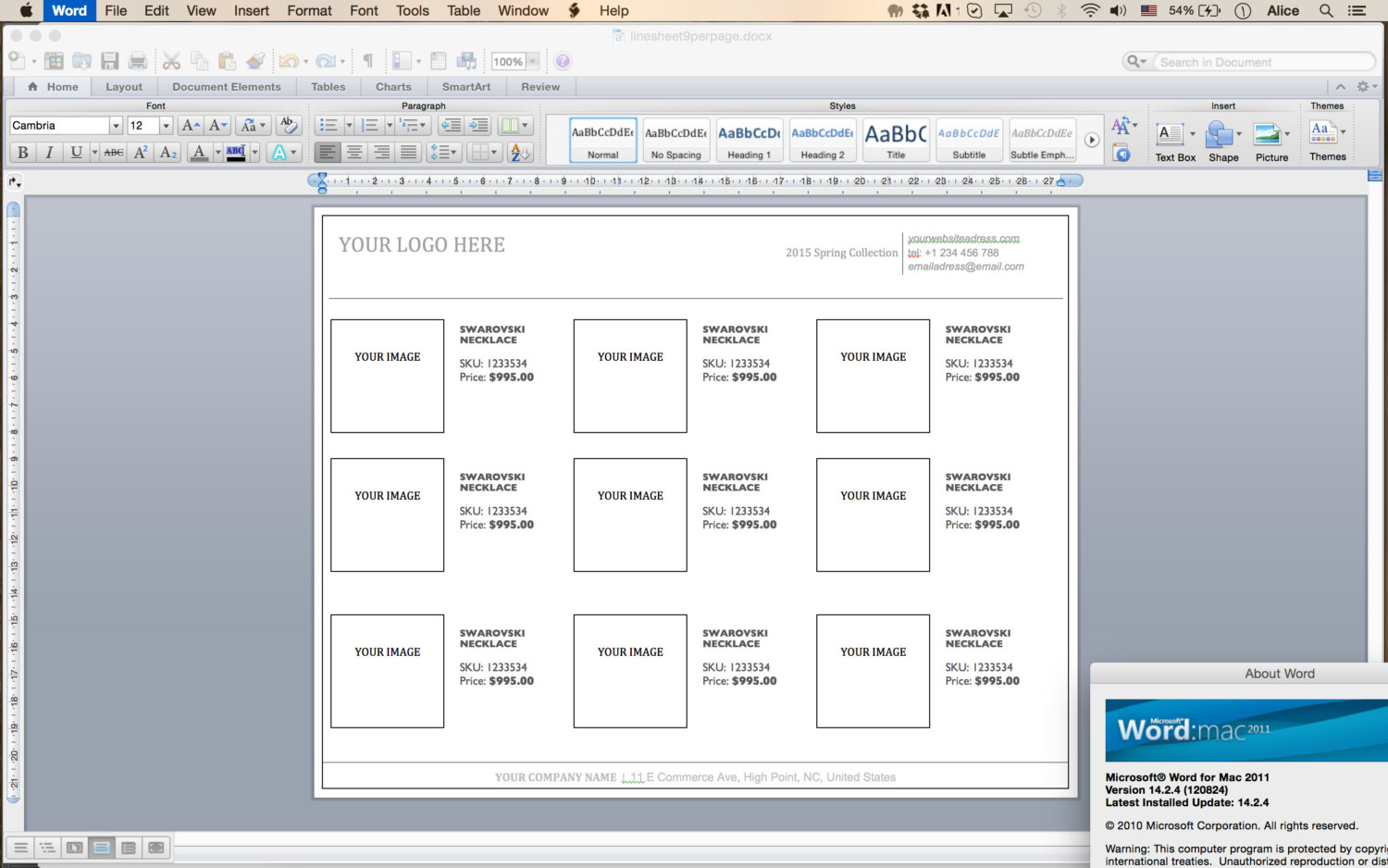
Product Line Card Template Microsoft Publisher
Create a business card
It is easy to get started by selecting one of the business card designs that are included with Publisher.
Create a one-sided business card
Click File > New and choose Built-in to use one of the templates installed in Publisher.
In the Business Cards catalog, under Installed Templates, click the design that you want.
Note: If you know that you will be printing on a specific manufacturer's product, scroll to the specific manufacturer's section, and click the product that you will be using. If the product that you will be using is not listed, follow the procedure below.
Under Customize, do the following:
Select a Color scheme and Font scheme.
Click the drop-down menu under Business information and click Create new... to automatically populate each card with the same information.
In the Create New Business Information Set dialog box, enter your information in the fields, including Business Information set name.
If you have a Logo, click Add Logo.
Click Save.
Under Options, do the following:
Select a Page size - Landscape or Portrait.
If you want to include a logo, check Include logo.
Click Create.
Tip: Using Publisher 2010? In the Publication Types task pane, click Business Cards, then in the Business Cards catalog, click the design you want. Choose any options that you want, such as color scheme, business information set, or whether you want portrait or landscape orientation. Then, click Create.
Set up business cards for a specific manufacturer's product
If you purchased business card sheets from a specific manufacturer, you can set up your business card in Publisher so that the dimensions match the card sheets when you print the cards.
In the Page Design tab, click Size, and then click More Preset Page Sizes.
In the Preset Page Size dialog box, scroll down to the Business Cards section, find the specific manufacturer that you want, and then click its name.
Note: If you can't find your specific manufacturer or their specific product, carefully measure the size of the business card that you want to print on, being sure to exclude that portion of the card that doesn't get printed on. Click Custom Page Size, and then type the business card dimensions in the Custom Page Size dialog box. For more information about setting up a custom page size, see Custom Page Size dialog box.
Tip: Using Publisher 2010? In the Format Publication task pane, under Business Card Options, click Change Page Size. In the Page Setup dialog box, scroll down to the Business Cards section, find the specific manufacturer that you want, and then click its name.
Click the specific page size that you want, and then click OK.
Before you print on your card stock, practice with some plain test sheets to make sure your business cards are printed the way that you want.
Add your text
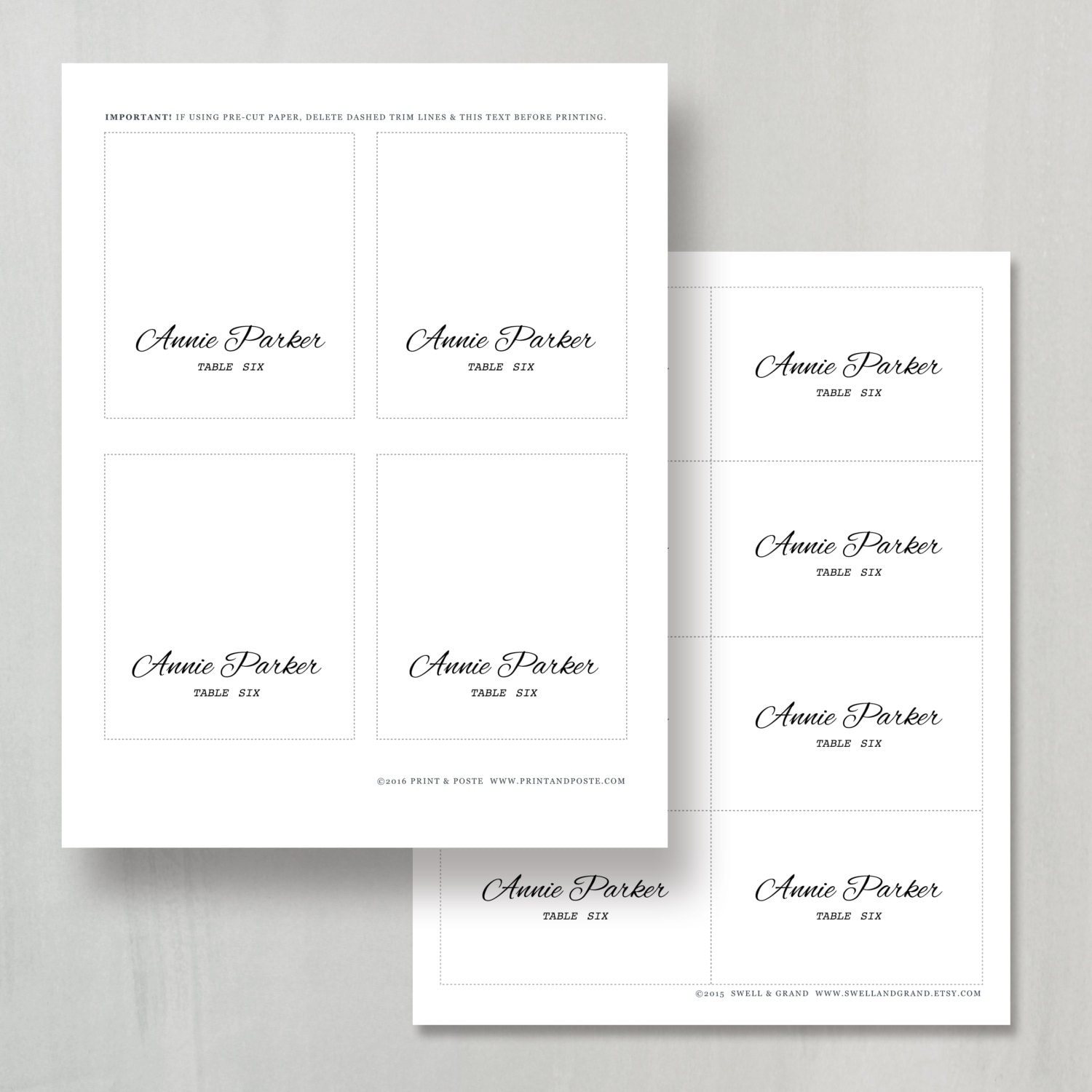
Product Line Card Template Microsoft Office
To replace the placeholder text with your own text, click the placeholder text and then type.
Note: If you stored your business contact information in a business information set, and you select a business information set, it will automatically populate your business card. To edit your contact information or replace your business contact information with a different business information set, click Business Information on the Edit menu.
Change the size of text
In most cases, the text is resized automatically to fit within a placeholder text box. However, you can manually adjust the text size.
Click the text box.
On the Text Box Tools Format tab, point to Text Fit, and then click Do Not AutoFit.
Select the text, and then choose a new font size from the Font Size drop-down on the Text Box Tools Format tab.
Tip: Using Publisher 2010? On the Format menu, point to AutoFit Text, and then click Do Not AutoFit. Select the text, and then choose a new font size from the Font Size list on the toolbar.
Replace a placeholder logo with your own logo
Click the logo placeholder, pause, and then click the placeholder picture again to display the Insert Picture toolbar.
In the Insert Picture dialog box, browse to the location with the logo that you want to insert into the publication, and then double-click the picture. Publisher will automatically size the image to fit.
Note: If you have included your logo in a business information set, and you select that business information set, the logo is added to new publication automatically.
Tip: Using Publisher 2010? Click the logo placeholder, pause, and then click the placeholder picture again to display the Picture toolbar. On the Picture toolbar, click Insert Picture . In the Insert Picture dialog box, browse to the location with the logo that you want to insert into the publication, and then double-click the picture. Publisher will automatically size the image to fit.
Create a two-sided business card
The back side of your card is a great place to add information to make it easier for customers to do business with you. You might want to include any of the following:
Map of your business's location
Driving directions
Coupon
Special discount for a referral
Company motto
Product list
Translation of side one into another language
Add information to the back of your business card
Complete the steps for creating a one-sided business card.
In the Pages navigation pane, right-click the existing page and select Insert Page.
Tip: Using Publisher 2010? On the Insert menu, click Page.
In the Insert Page dialog box, click After current page, and then select any options that you want.
For example, if the second side of your card will display the company motto, you may want to click Create one text box on each page. If the second side will include a translation in a different language, you may want to click Duplicate all objects on page, so that all of the colors, graphics, and text are available on the second page.
Add the text, images, and other information that you want to appear on the back of your card.
When the back side of the business card looks the way that you want, save the file.
Before you print your two-sided business cards
If you are printing two-sided business cards on your desktop printer, test your design on plain paper first, for the following reasons:
Desktop printers often don't align two-sided documents precisely. This is especially true if your printer does not support duplex printing and requires you to manually reinsert the paper to print on the second side.
To be printed correctly, front to back, the page margins of your card layout must be even (as they are in the default layout of 10 copies per sheet). If you have customized the spacing for margins or gaps, or if you have changed the Copies Per Sheet setting, the fronts and backs will be harder to align.
Print business cards on a desktop printer
Open the business card document that you want to print.
Load the printer with the paper that you want to use to print a test sheet.
Click File > Print.
Under Printer, choose the printer that you want to print to.
Under Settings, go to Pages and select either One page per sheet or Multiple copies per sheet.
Important: If you selected a page size for a product from a specific manufacturer, the options for that product are already set up.
Tip: Using Publisher 2010? On the File menu, click Print. On the Publication and Paper Settings tab, choose the printer that you want to print to. Under Printing options, click One page per sheet or Multiple copies per sheet. Under the Preview window, click Show how to insert paper, and then click Run the Two-Sided Printing Setup Wizard. The wizard collects information about your printer to help you determine which way you should insert the paper to test your publication. This is helpful even if you are printing a single side of a publication.
Click Print to print a test sheet, and then make any adjustments that you want.
Load the printer with the paper or the manufacturer's card stock that you want to print on.
Notes:
Publisher will automatically set up your business cards to be printed correctly, whether they have landscape or portrait orientation.
Unless you customized the size of your card or chose a specific product from a manufacturer, Publisher defaults to the standard business card size of 2 inches by 3.5 inches.
Change the number of copies per sheet
To change the number of copies that are printed per sheet, do the following:
Line Card Template Word
Click File > Print.
Under Pages, Select either One page per sheet or Multiple copies per sheet.
If you choose the Multiple copies per sheet option, you can change the number of copies per sheet by changing the Copies of each page.
Tip: Using Publisher 2010? On the File menu, click Print, and then click the Publication and Paper Settings tab. Select either One page per sheet or Multiple copies per sheet. If you choose the Multiple copies per sheet option, you can change the number of copies per sheet by changing the margin and gap settings under More print options.
Product Line Card Design
After you create your business cards
Successful marketing requires communicating the right image of your company to your potential customers — and then continuing the relationship after the initial contact. Business cards are a key tool in those efforts. In addition to serving as a convenient reminder of your contact information, a business card introduces your company and reinforces your company's image. A business card is also invaluable in building and sustaining word-of-mouth marketing.
Product Line Card Template
But business cards don't do any good hiding in your desk, so get them circulating!
Line Card Templates Free
Offer business cards to your customers every time you see them, not just the first time.
Give business cards to every person in a group, not just the boss.
Hand out two cards, not just one. Ask the recipient to pass the extra one on to someone else.
Enclose two cards with every letter, birthday or holiday card, and thank-you note.
Include two cards in every media kit.