J7 Samsung Update Software Problems
Maintaining updated Samsung Galaxy J7 software prevents crashes and maximizes hardware and system performance. Using outdated or corrupt Samsung Galaxy J7 drivers can cause system errors, crashes, and cause your computer or hardware to fail. Furthermore, installing the wrong Samsung drivers can make these problems even worse.
To help you with the software update for your Samsung device, this page contains the following information:
- Wi-Fi Only Over The Air (OTA) Programming
- Server-Initiated Software Update Instructions
- User-Initiated Software Update Instructions
- Software Update while Roaming
Note: Estimated software download time is 6-10 minutes. Estimated software update time is 6-10 minutes.
Wi-Fi Only OTA Programming - Wi-Fi Exclusive Update
If Wi-Fi is enabled and your device is connected to a Wi-Fi network, your device will be able to receive and download new software updates.
- The download will take place when the device is in Wi-Fi coverage, but coverage does not need to be consistent. You can use multiple Wi-Fi networks and disconnect from/reconnect to Wi-Fi, and the update will continue to download from where it left off until complete.
- When the download is complete, you'll receive a notification that there's a new software update available for installation. Tap Install Now to continue with installation. The device will power off and back on and the installation process will begin.
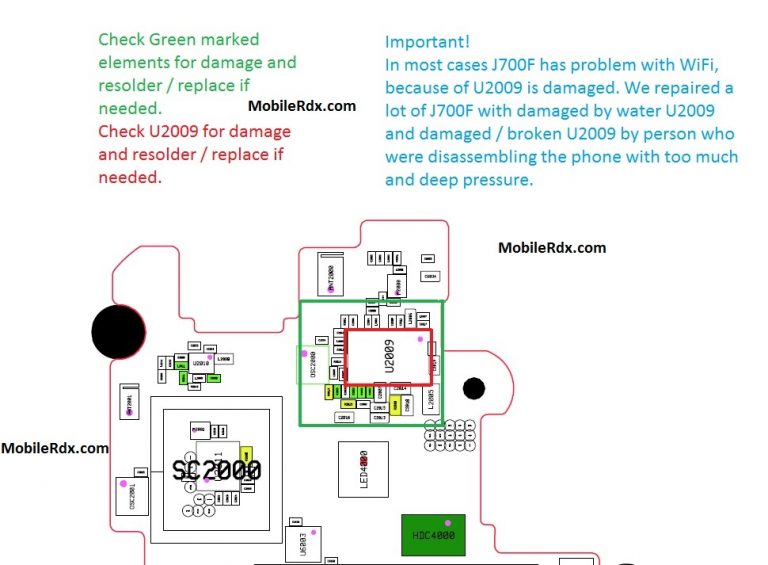
You've successfully updated your software.
Server-Initiated Software Update
You'll be notified on your device that a software update is available.
- Select Install now and your device will power off and back on and the installation process will begin. Tap OK to begin the installation.
Note: If you choose Defer, this will delay installation and you'll be taken back to the Home screen. The software update message will appear periodically until you install the update. - After you've received first notification of the software update, you can manually initiate by going to Home > Applications > Settings > About Device > Software updates. Under System updates, tap Restart & install to install the update. Your device will power off and back on and the installation process will begin.
- Once the installation is complete, the device will power off and then back on again.
J7 Samsung Update Software Problems In Windows 10
You've successfully updated your software.
User-Initiated Software Update
This process allows a user to navigate through the device options to seek updates.
- From the Home screen, tap the Menu Key > Settings > About phone > Software updates > Check for Updates.
- If your device finds a new software update, tap Download now. When complete, a screen will appear advising you that the new version of software is ready to be installed. Tap Install update.
- The device will power down and power back on. A screen will appear stating that the installation has been completed. Tap OK.
You've successfully updated your software.
System Update while Roaming
If you're roaming, you won't receive a software update notice. To update, you'll need to either enable Wi-Fi and wait for the update notice to appear or manually update by going to Home > Application > Settings > About device > Software updates.
To enable Wi-Fi:
- Go to Settings > Wireless & networks.
- Tap Wi-Fi.
- To connect to an available Wi-Fi network, select Wi-Fi settings and select an available Wi-Fi network or manually add a Wi-Fi network.

If the software update fails to install, you'll get an error screen. However, this only means the software didn't install properly. The device will power back on with original software and will prompt you again to install the software update.
If you don't have a strong connection to Wi-Fi or the Verizon Wireless network, you may not be able to perform a software update over the air. Instead, you can connect your device to a computer with Internet access. Connect your device to your computer using your USB cable, then download the Software Upgrade Assistant tool to your computer, which will check for software updates and initiate the software update process.
To help you with the software update for your Samsung device, this page contains the following information:

- Wi-Fi Only Over The Air (OTA) Programming
- Server-Initiated Software Update Instructions
- User-Initiated Software Update Instructions
- Software Update while Roaming
Note: Estimated software download time is 6-10 minutes. Estimated software update time is 6-10 minutes.
Wi-Fi Only OTA Programming - Wi-Fi Exclusive Update
If Wi-Fi is enabled and your device is connected to a Wi-Fi network, your device will be able to receive and download new software updates.
- The download will take place when the device is in Wi-Fi coverage, but coverage does not need to be consistent. You can use multiple Wi-Fi networks and disconnect from/reconnect to Wi-Fi, and the update will continue to download from where it left off until complete.
- When the download is complete, you'll receive a notification that there's a new software update available for installation. Tap Install Now to continue with installation. The device will power off and back on and the installation process will begin.
You've successfully updated your software.
Server-Initiated Software Update
You'll be notified on your device that a software update is available.
- Select Install now and your device will power off and back on and the installation process will begin. Tap OK to begin the installation.
Note: If you choose Defer, this will delay installation and you'll be taken back to the Home screen. The software update message will appear periodically until you install the update. - After you've received first notification of the software update, you can manually initiate by going to Home > Applications > Settings > About Device > Software updates. Under System updates, tap Restart & install to install the update. Your device will power off and back on and the installation process will begin.
- Once the installation is complete, the device will power off and then back on again.
You've successfully updated your software.
User-Initiated Software Update
This process allows a user to navigate through the device options to seek updates.
- From the Home screen, tap the Menu Key > Settings > About phone > Software updates > Check for Updates.
- If your device finds a new software update, tap Download now. When complete, a screen will appear advising you that the new version of software is ready to be installed. Tap Install update.
- The device will power down and power back on. A screen will appear stating that the installation has been completed. Tap OK.
You've successfully updated your software.
System Update while Roaming
If you're roaming, you won't receive a software update notice. To update, you'll need to either enable Wi-Fi and wait for the update notice to appear or manually update by going to Home > Application > Settings > About device > Software updates.
To enable Wi-Fi:
- Go to Settings > Wireless & networks.
- Tap Wi-Fi.
- To connect to an available Wi-Fi network, select Wi-Fi settings and select an available Wi-Fi network or manually add a Wi-Fi network.
Download Samsung J7 Software
If the software update fails to install, you'll get an error screen. However, this only means the software didn't install properly. The device will power back on with original software and will prompt you again to install the software update.
If you don't have a strong connection to Wi-Fi or the Verizon Wireless network, you may not be able to perform a software update over the air. Instead, you can connect your device to a computer with Internet access. Connect your device to your computer using your USB cable, then download the Software Upgrade Assistant tool to your computer, which will check for software updates and initiate the software update process.