How To Copy Crack Files
CRACK File Summary
File Extension CRACK has only one distinct file type (Golden Orchard Apple II CD Rom File format) and is mostly associated with Apple OS X (Apple) and one other software programs. The majority of CRACK files are considered Data Files.
Jul 16, 2017 copy the contents of the installed game into the steam folders (usually C:Program FilesSteamSteamApps) you will probably find a folder grand theft auto v in there then open client. Go on the game properties and verify integrity. You will only need to download some replaced files (like the.exe).
How To Copy Crack Files
Both desktop and mobile devices enable you to view and (sometimes) edit these files, depending on the software used. These files have a Popularity Rating of 'Low', meaning they are not very commonly observed on your average hard disk.
If you are having problems opening CRACK files, or would simply like to learn more about the software programs and developers that are associated with them, please see the complete information contained below.
File Type Popularity
File Rank
/ 11690
File Status
Page Last Updated
Open your files in %%os%% with FileViewPro File Viewer
Optional Offer for FileViewPro by Solvusoft | EULA | Privacy Policy | Terms | Uninstall
There are many, many reasons why you might want to copy files in Windows, especially if you're trying to fix a problem.
A file copy might be necessary during a troubleshooting process if, for example, you suspect a corrupt or missing system file. On the other hand, sometimes you'll copy a file to provide a backup while you make changes to an important file that might have a negative impact on your system.
No matter the reason, the file copy process is a standard function of any operating system, including all versions of Windows.
What Does It Mean to Copy a File?
How To Copy Crack Over Original Files
A file copy is just that — an exact copy, or a duplicate. The original file is not removed or altered in any way. Copying a file is simply putting the exact same file in some other location, again, without making any changes to the original.
It can be easy to confuse a file copy with a file cut, which is copying the original just like a regular copy, but then deleting the original once the copy has been made. Cutting a file is different because it actually moves the file from one location to another.
How to Copy a File in Windows
A file copy is most easily accomplished from within Windows Explorer but there are some other ways you can make file copies (see the section at the very bottom of this page).
It's really, really easy to copy files from within Windows Explorer, no matter which Windows operating system you're using. You might know Windows Explorer as My PC,Computer, or My Computer, but it's all the same file management interface.
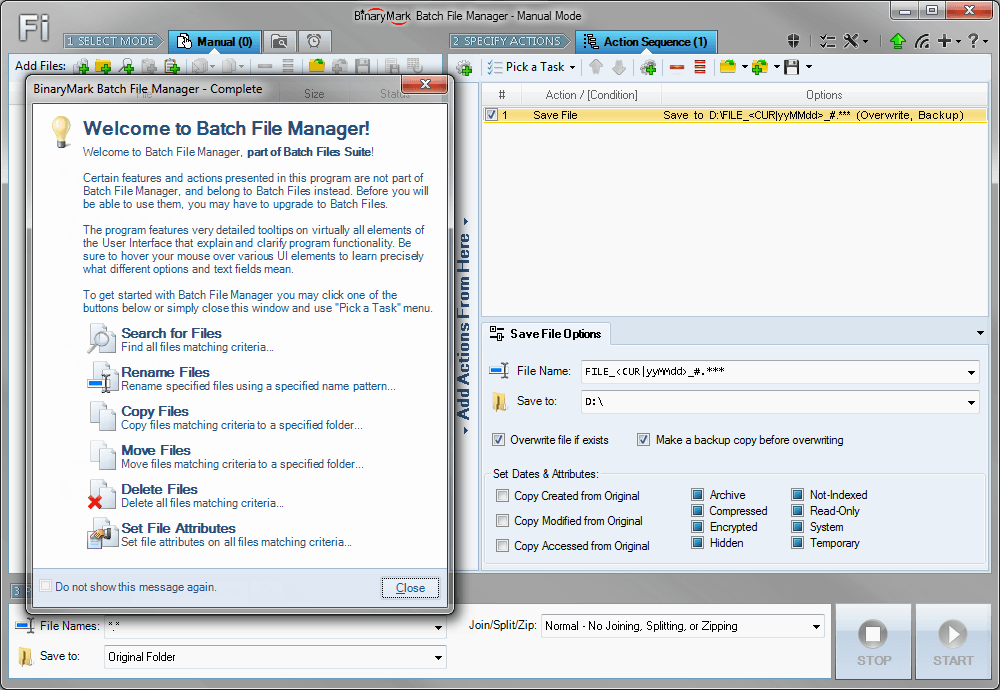
Windows 10, Windows 8, Windows 7, Windows Vista, and Windows XP all have slightly different processes for copying files:
See What Version of Windows Do I Have? if you're not sure which of those several versions of Windows is installed on your computer.
If you're using Windows 10, click or tap the Start button and choose the File Explorer button from the left-hand side. It's the one that looks like a folder.
Windows 8 users can search for This PC from the Start screen.
Both versions of Windows also support opening File Explorer or This PC with the Windows Key+Ekeyboard shortcut.
Find the folder where that the file is located by double-clicking any folders or subfolders necessary until you reach the file.
If your file is located on a different hard drive than your primary one, click or tap This PC from the left-hand side of the open window and then choose the correct hard drive. If you don't see that option, open the View menu at the top of the window, choose Navigation pane, and finally click or tap the Navigation pane option in that new menu.
If you're given a permissions prompt that says you need to confirm access to the folder, just continue through.
It's likely that your file is located deep inside several folders. For example, you might have to first open an external hard drive or disc, and then two or more subfolders before you reach the file that you want to copy.
Click or tap just once on the file that you want to copy. The file will become highlighted.
To copy more than one file at once from that folder, hold down the Ctrl key and select each additional file that should be copied.
With the file(s) still highlighted, access the Home menu at the top of the window and select the Copy option.
Anything you just copied is now stored in the clipboard, ready to be duplicated elsewhere.
Navigate to the folder where the file should be copied to. Once there, open the folder so that you can see any files or folders that already exist inside (it might even be empty).
The destination folder can be anywhere; on a different internal or external hard drive, DVD, in your Pictures folder or on your Desktop, etc. You can even close out of the window where you copied the file, and the file will remain in your clipboard until you copy something else.
From the Home menu at the top of the destination folder, click/tap the Paste button.
If you're asked to confirm the paste because the folder requires administrator permissions to paste files, go ahead and provide that. This just means that the folder is considered important by Windows, and that you should be careful when adding files there.
If you chose the same folder that has the original file, Windows will either automatically make a copy but will append the word 'copy' to the end of the file name (just before the file extension) or ask you to either replace/overwrite the files or skip copying them.
The file selected from Step 3 is now copied to the location you chose in Step 5.
Remember that the original file is still located where it was when you copied it; saving a new duplicate did not affect the original in any way.
Windows 7 & Windows Vista
Click on the Start button and then Computer.
Locate the hard drive, network location, or storage device that the original file you want to copy is located on and double-click to open the contents of the drive.
If you're planning on copying files from a recent download from the internet, check your Downloads folder, Documents library, and Desktop folders for the downloaded file. Those can be found in the 'Users' folder.
Many downloaded files come in a compressed format like ZIP, so you may need to uncompress the file to locate the individual file or files you're after.
Continue to navigate down through whatever drives and folders are necessary until you find the file you want to copy.
If you're prompted with a message that says 'You don't currently have permission to access this folder', click the Continue button to continue to the folder.
Highlight the file you want to copy by clicking on it once. Do not open the file.
Want to copy more than one file (or folder)? Hold down the Ctrl key on your keyboard and select any files and folders you want to copy. Release the Ctrl key when you've highlighted all of the files and folders you want to copy. All of those highlighted files and folders will be copied.
Choose Organize and then Copy from the menu at the top of the folder's window.
A copy of the file is now stored in your computer's memory.
Navigate to the location where you want to copy the file to. Once you've found the folder, click on it once to highlight it.
Just to reiterate, you're clicking on the destination folder that you want the copied file to be contained in. You shouldn't click on any files. The file you're copying is already in your PC's memory.
Choose Organize and then Paste from the folder window's menu.
If you're prompted to provide administrator permissions to copy to the folder, click Continue. This means that the folder you're copying to is considered a system or other important folder by Windows 7.
If you paste the file in the exact same folder where the original exists, Windows will rename the duplicate to have the word 'copy' at the end of the file name. This is because no two files can exist in the same folder with the exact same name.
The file you selected in Step 4 will now be copied to the folder that you chose in Step 6.
The original file will be left unchanged and an exact copy will be created in the location you specified.
Windows XP
Click on Start and then My Computer.
Locate the hard drive, network drive, or another storage device that the original file you want to copy is located on and double-click to open the contents of the drive.
If you're planning on copying files from a recent download from the internet, check your My Documents and Desktop folders for the downloaded file. These folders are stored within each user's folder inside the 'Documents and Settings' directory.
Many downloaded files come in a compressed format, so you may need to uncompress the file to locate the individual file or files you're after.
Continue to navigate down through whatever drives and folders are necessary until you find the file you want to copy.
If you're prompted with a message that says 'This folder contains files that keep your system working properly. You should not modify its contents.', click the Show the contents of this folder link to continue.
Highlight the file you want to copy by clicking on it once (don't double-click or it will open the file).
Want to copy more than one file (or folder)? Hold down the Ctrl key on your keyboard and select any files and folders you want to copy. Release the Ctrl key when you're complete. All highlighted files and folders will be copied.
Choose Edit and then Copy To Folder... from the menu at the top of the folder's window.
In the Copy Items window, use the (+) icons to locate the folder you want to copy the file that you selected in Step 4 to.
If the folder does not yet exist that you want to copy the file to, use the Make New Folder button to create the folder.
Click on the folder you want to copy the file to and then click the Copy button.
If you copy the file to the same folder that has the original, Windows will rename the duplicate file to have the words 'Copy of' before the original file name.
The file you selected in Step 4 will be copied to the folder that you chose in Step 7.
The original file will be left unchanged and an exact copy will be created in the location you specified.
Tips and Other Ways to Copy Files in Windows
One of the most well-known shortcuts for copying and pasting text is Ctrl+C and Ctrl+V. The same keyboard shortcut can copy and paste files and folders in Windows. Just highlight what needs to be copied, hit Ctrl+C to store a copy in the clipboard, and then use Ctrl+V to paste the contents somewhere else.
Ctrl+A can highlight everything in a folder, but if you don't want to copy everything you've highlighted, and instead want to exclude a few items, you can then use the Ctrl key to deselect any highlighted item. Whatever remains highlighted is what will be copied.
Files can also be copied from the Command Prompt in any version of Windows, with the copy or xcopy command.
How To Use A Crack
You can also open Windows Explorer by right-clicking the Start button. The option is called File Explorer or Explore, depending on the version of Windows that you're using.
How To Use Crack File
If you don't know where the file is located on your computer, or you'd rather not search through lots of folders to find it, you can do a quick system-wide file search with the free Everything tool. You can even copy files directly from that program and avoid using Windows Explorer.